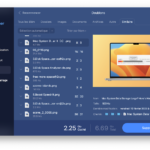Le problème des disques durs WD non reconnus est un sujet courant parmi les utilisateurs de Mac dans les discussions centrées sur Apple, en particulier concernant les produits Western Digital tels que My Passport, My Book, Elements et Easystore. Si vous cherchez des réponses à la raison pour laquelle votre Mac ne détecte pas votre disque dur WD, comment restaurer sa fonctionnalité sur Mac, ou s’il est possible de résoudre cela sans perte de données, vous êtes au bon endroit. Ici, vous pouvez résoudre la reconnaissance du disque dur WD en effectuant six vérifications et solutions rapides, garantissant sa visibilité dans le Finder et sur le Bureau, en mettant à jour les applications WD pertinentes avec WD Discovery pour Mac, en vérifiant la protection par mot de passe, en utilisant l’outil de Premiers secours pour réparer les disques WD non reconnus, en utilisant les utilitaires WD Drive pour les vérifications, et en reformatant les disques durs WD non réactifs si nécessaire.
Partie 1. Le Mécanisme derrière la Reconnaissance d’un Disque Dur Externe WD sur Mac
Le processus par lequel un Mac reconnaît un disque dur externe WD peut ne pas être immédiatement évident, mais il implique une séquence d’opérations en arrière-plan. Lorsqu’un disque dur WD est connecté à un Mac, macOS est notifié, déclenchant le système pour activer les éléments matériels et logiciels nécessaires pour identifier, reconnaître et afficher le disque dur à la fois sur le Bureau et dans le Finder, permettant l’accès aux données stockées sur le disque du Mac.
Essentiellement, ce processus comporte quatre étapes principales : Tout d’abord, le disque dur WD est alimenté, de sorte que le Mac puisse le voir comme un dispositif de stockage. Ensuite, macOS examine les différentes parties du disque dur WD et comprend comment elles sont organisées. Ensuite, macOS comprend le système utilisé pour stocker les données sur chaque partie du disque dur. Enfin, les utilisateurs peuvent ouvrir et utiliser les fichiers sur le disque dur WD. Cependant, si quelque chose se passe mal lors de l’une de ces étapes, cela peut causer des problèmes comme le Mac ne reconnaissant pas le disque dur WD, le rendant difficile d’accès, de copie, de modification ou de déplacement des informations stockées dessus.
Partie 2. Récupérer des fichiers du disque dur WD non reconnu par les ordinateurs macOS
Puisque les données sur le disque dur WD corrompu ou non reconnu sont actuellement inaccessibles, elles ne peuvent pas être copiées ou sauvegardées. Pour éviter une perte de données permanente après avoir tenté diverses méthodes pour résoudre le problème du disque dur externe WD non reconnu sur un Mac, il est conseillé de prioriser la restauration des fichiers à partir du disque.
Si vous avez une sauvegarde du disque dur Western Digital, vous pouvez procéder avec les solutions décrites dans cet article en toute confiance. Cependant, si vous n’avez pas de sauvegarde, vous pouvez récupérer les données en utilisant un logiciel de récupération de données comme iBoysoft Data Recovery for Mac. En scannant les données sur votre disque dur WD non reconnu à l’aide de cet outil, vous pouvez prévisualiser les fichiers puis les récupérer en cliquant sur le bouton “Récupérer” désigné.
Partie 3. Sept Méthodes pour Résoudre le Problème du Disque Dur WD Non Reconnu sur Mac
3.1 Essayez ces solutions rapides lorsque le disque dur WD n’est pas reconnu par Mac
Assurer une connexion appropriée est essentielle pour qu’un Mac puisse accéder à un disque dur externe. Si votre Mac ne reconnaît pas le disque dur externe, il peut ne pas apparaître même dans l’Utilitaire de disque. Lorsque votre disque dur WD n’est pas détecté par votre Mac, envisagez les étapes de dépannage initiales suivantes :
- Redémarrez votre Mac et essayez de reconnecter le disque dur WD.
- Testez le disque dur WD sur un autre ordinateur Mac pour voir s’il est reconnu là-bas.
- Connectez le disque dur WD directement à votre ordinateur sans utiliser de concentrateur USB.
- Utilisez un câble USB et un port différents pour l’alimentation et la transmission de données, surtout si le disque dur externe My Passport n’apparaît pas dans l’Utilitaire de disque.
- Si votre Mac n’a qu’un port Thunderbolt 3, essayez un adaptateur USB-C différent pour connecter le disque dur WD.
- Branchez le disque dur WD sur un PC Windows pour déterminer si le système de fichiers du disque dur WD n’est pas compatible avec Mac.
3.2 Vérifiez si le disque dur WD est sécurisé par un mot de passe
Si vous utilisez des disques durs WD comme le My Book Drive et qu’ils ne sont pas reconnus par votre Mac, il est important de vérifier si le disque dur est verrouillé par un mot de passe. Si le disque dur WD est protégé par mot de passe, macOS peut ne pas être en mesure de lire les informations de partition et de monter les volumes. Dans de tels cas, vous pouvez télécharger et installer WD Security pour déverrouiller le disque dur WD.
De plus, si le disque dur WD n’est pas chiffré mais n’est toujours pas reconnu par votre Mac, cela pourrait être dû à l’incapacité de macOS à accéder aux informations de partition et de système de fichiers. Dans de telles situations, le dépannage de la protection par mot de passe et la garantie de la compatibilité entre le disque dur et macOS peuvent aider à résoudre le problème de reconnaissance.
3.3 Affichez votre Disque Dur WD sur le Finder et le Bureau de Mac
Il arrive que les utilisateurs aient des difficultés à localiser leur disque dur externe WD sur le Finder ou le Bureau de leur Mac, les amenant à penser que le disque n’est pas reconnu par le système. Cependant, il est important de noter que macOS a peut-être en réalité détecté le disque dur WD mais n’a pas été configuré pour l’afficher sur l’interface Mac.
Pour résoudre ce problème, les utilisateurs peuvent suivre ces étapes pour rendre le disque dur WD visible:
- Étape 1 : Accédez à Finder > Préférences > Général et assurez-vous que l’option “Disques externes” est activée. Cette action fera apparaître le disque dur WD reconnu sur le Bureau.
- Étape 2 : Passez à l’onglet Barre latérale et confirmez que l’option “Disques externes” sous Emplacements est également sélectionnée.
- Étape 3 : Vérifiez si le disque dur WD est maintenant visible sur le Bureau ou dans le Finder. Si ce n’est pas le cas, envisagez de télécharger et d’installer iBoysoft Data Recovery sur votre Mac pour déterminer si le disque dur WD est reconnu par le logiciel.
- Étape 4 : Dans le cas où le logiciel iBoysoft Data Recovery identifie avec succès le disque dur WD, les utilisateurs peuvent récupérer des données à partir de celui-ci, puis procéder à la formatage.
3.4 Utilisez WD Discovery pour Rendre le Logiciel Compatible avec Mac
L’échec de macOS à reconnaître le disque dur WD peut découler de problèmes de compatibilité entre le logiciel WD et le système d’exploitation. WD Discovery est un logiciel de bureau disponible pour les systèmes Mac et Windows, facilitant l’accès aux logiciels WD, les mises à jour et les notifications pour les disques durs externes WD. Lorsque vous rencontrez des problèmes où un disque dur WD n’est pas reconnu, une solution potentielle consiste à télécharger WD Discovery pour Mac pour mettre à jour les applications essentielles de WD telles que WD Drive Utilities, WD Security et WD Backup.
3.5 Utilisez l’Utilitaire de Disque pour Résoudre les Problèmes de Reconnaissance du Disque Dur WD
L’Utilitaire de Disque est un outil intégré conçu pour la gestion et la réparation des disques sur les ordinateurs Mac. Dans les cas où un disque dur WD rencontre des difficultés de reconnaissance ou des pannes opérationnelles en raison d’erreurs internes du disque, l’utilisation de l’Utilitaire de Disque peut potentiellement résoudre le problème du disque dur WD non reconnu.
Remarque : Si le disque dur WD apparaît dans l’Utilitaire de Disque mais reste non monté, priorisez la sélection de l’option Monter pour garantir que le disque dur WD est accessible sur le Bureau.
- Étape 1 : Accédez à Applications > Utilitaire de Disque.
- Étape 2 : Optez pour “Affichage” et sélectionnez “Afficher tous les appareils”.
- Étape 3 : Identifiez le disque dur WD non reconnu dans la barre latérale.
- Étape 4 : Lancez la fonction de Premiers secours située en haut. Laissez le Premiers secours vérifier et rectifier les erreurs potentielles dans le disque dur WD.
3.6 Utilisez les Utilitaires WD Drive pour Mac
Les Utilitaires WD Drive pour Mac sont des utilitaires spécialisés conçus pour les disques durs WD, offrant des fonctionnalités telles que les diagnostics de disque (pour résoudre les éventuelles pannes de disque, les performances lentes du disque et les secteurs défectueux), la gestion de la configuration RAID (pour les modèles compatibles RAID), ainsi que les capacités d’effacement et de formatage des disques durs WD.
Dans les cas où un disque dur WD présente un comportement anormal sur un Mac en raison de problèmes tels que des secteurs défectueux ou des erreurs de configuration, l’acquisition des Utilitaires WD Drive pour Mac peut fournir des informations sur l’état du disque dur.
- Étape 1 : Installez les Utilitaires WD Drive sur votre Mac et lancez l’application.
- Étape 2 : Connectez le disque dur WD non reconnu au Mac.
- Étape 3 : Accédez à l’option “Diagnostiquer” et sélectionnez “Exécuter un test rapide” pour évaluer l’intégralité du disque dur WD à la recherche d’anomalies.
3.7 Réparation du Problème de Reconnaissance du Disque Dur WD en Reformatant
Si votre disque dur WD n’est pas reconnu même après avoir essayé les Utilitaires WD Drive, cela pourrait signifier que le système de fichiers est sérieusement endommagé. Dans ce cas, vous pourriez avoir besoin de reformater ou d’effacer le disque dur WD.
Avant de le faire, il est important de récupérer toutes les données perdues du disque dur WD non reconnu en utilisant un logiciel de récupération de données comme iBoysoft Data Recovery for Mac pour éviter toute perte de données.
iBoysoft Data Recovery for Mac est un outil professionnel pour récupérer des données à partir de disques durs externes sur Mac. Il fonctionne avec diverses marques de disques durs comme Western Digital, Seagate, Toshiba et Samsung. Ce logiciel peut aider à récupérer des données perdues à partir de disques durs non reconnus, non montés, illisibles ou corrompus sur Mac, y compris les disques durs Macintosh et d’autres périphériques de stockage comme les cartes SD et les clés USB.
Comment Récupérer des Données Perdues d’un Disque Dur WD Non Reconnu en Utilisant iBoysoft Data Recovery for Mac
- Téléchargez, installez et redémarrez votre Mac. Ensuite, lancez iBoysoft Data Recovery for Mac.
Pour récupérer des fichiers importants comme des photos, des vidéos, de la musique, des documents et des e-mails du disque dur WD non reconnu, téléchargez et installez iBoysoft Data Recovery for Mac sur votre Mac gratuitement.
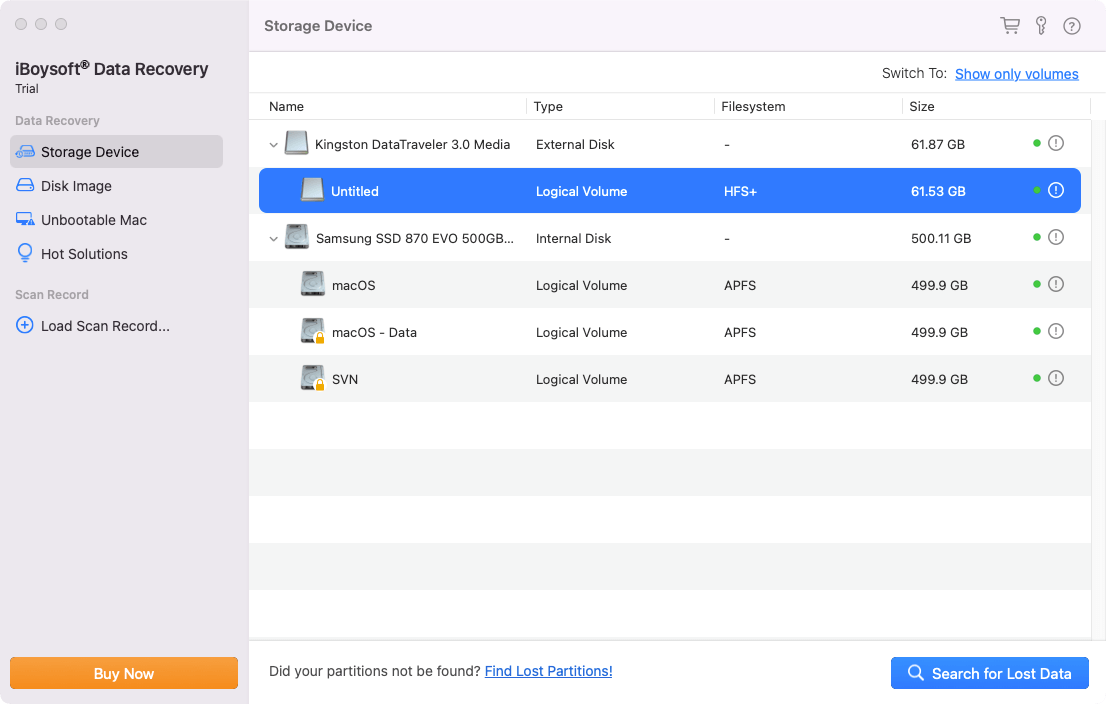
- Recherchez les données perdues sur le disque dur WD.
Lorsque vous ouvrez le logiciel de récupération de données, vous verrez le disque dur WD non reconnu dans l’interface. Sélectionnez le disque dur WD corrompu et cliquez sur “Analyser” pour trouver les données dessus.
- Prévisualisez et récupérez les fichiers.
Même si votre disque dur WD est corrompu et que vous ne pouvez pas accéder aux données dessus, vous pouvez utiliser iBoysoft Data Recovery for Mac pour prévisualiser les fichiers sur le disque. Cela vous aidera à vous assurer que vos fichiers sont intacts avant de cliquer sur “Récupérer” pour les récupérer.
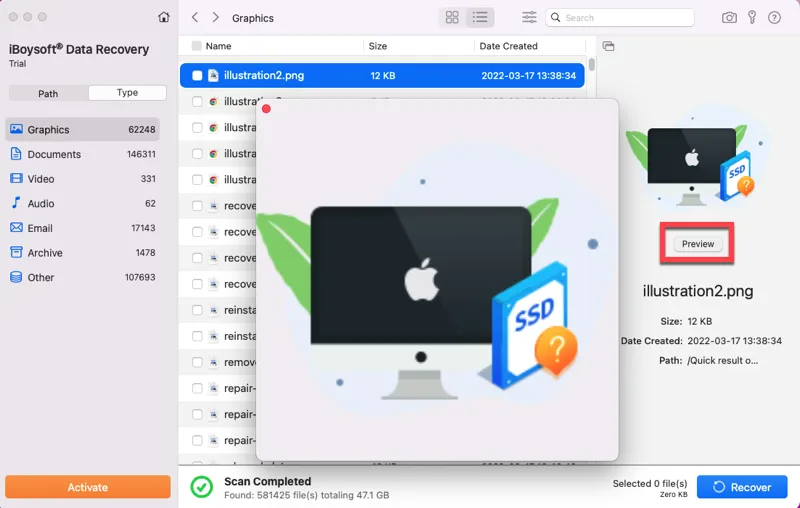
Guide pour Reformater un Disque Dur WD Non Reconnu sur Mac
- Étape 1. Ouvrez l’Utilitaire de Disque et sélectionnez le disque dur WD non reconnu dans la barre latérale.
- Étape 2. Cliquez sur “Effacer” en haut de la page.
- Étape 3. Suivez les instructions pour compléter le processus de reformatage.
Après le reformatage du disque dur WD, il devrait être reconnu et affiché correctement sur votre Mac.
Si le disque dur externe n’apparaît pas du tout dans l’Utilitaire de Disque, il est probablement physiquement endommagé. Dans ce cas, votre Mac ne pourra pas le lire ou le reconnaître. Vérifiez le statut de garantie du disque dur WD pour voir si vous pouvez le faire réparer ou remplacer.