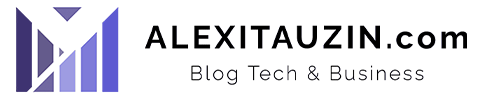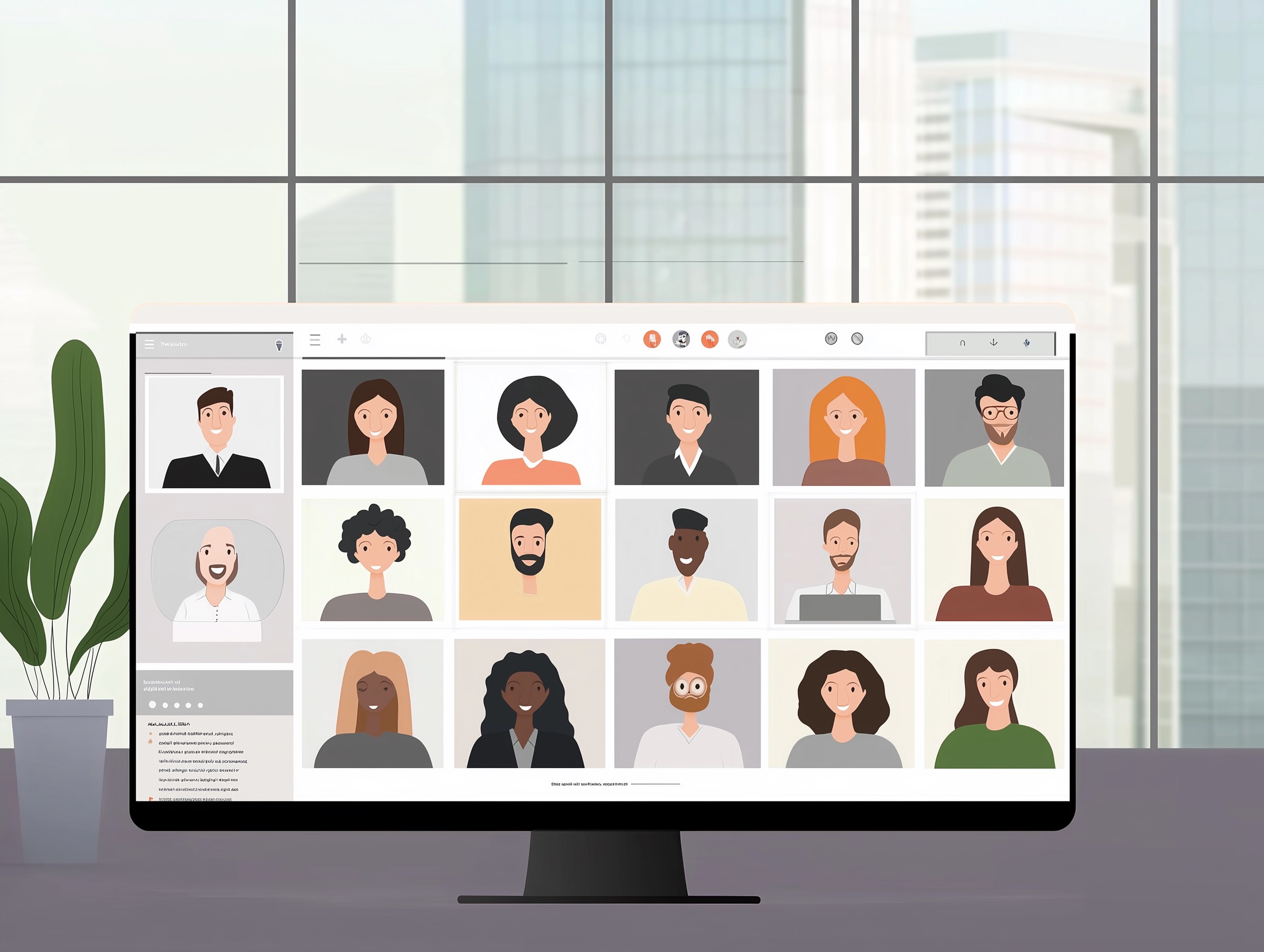L’utilisation de Microsoft Teams pour les réunions virtuelles est devenue incontournable dans le monde professionnel. Toutefois, il peut parfois être difficile de déterminer exactement qui était présent lors d’une session. Cet article propose des conseils pratiques pour savoir qui était présent à une réunion Teams sans complexe.
Comment Savoir Qui Était Présent à une Réunion Teams ?
Voici une liste qui détaille les meilleurs moyens de savoir qui était présent à une réunion Teams :
- Consulter la liste des participants pendant la réunion
Durant la réunion Teams, cliquez sur l’icône “Participants” dans la barre supérieure pour afficher la liste complète des personnes présentes. - Télécharger le rapport de présence après la réunion
Si vous êtes l’organisateur de la réunion, vous pouvez télécharger le rapport de présence via l’onglet “Détails de la réunion” dans Microsoft Teams une fois la session terminée. - Utiliser l’Historique des conversations de la réunion
Consultez le chat de la réunion dans Teams pour voir qui a interagi ou a été mentionné pendant la session. Cela peut inclure les participants actifs. - Vérifier l’enregistrement de la réunion
Si la réunion a été enregistrée, regardez l’enregistrement pour voir les noms affichés des participants ou vérifiez les actions effectuées durant la réunion. - Exporter les informations via Microsoft 365 Admin Center
Pour les administrateurs, il est possible d’extraire des rapports plus détaillés sur les participants à une réunion Teams à partir du centre d’administration Microsoft 365.
Ces différentes options permettent de suivre et de vérifier la liste des participants à une réunion Teams, que ce soit en temps réel ou après la réunion.
Comment Savoir Qui Était Présent à une Réunion Teams ?
Répondez aux questions ci-dessous pour découvrir comment vérifier qui était présent lors de votre réunion Teams.
Fonctionnalités intégrées pour suivre la présence
Microsoft Teams propose une série de fonctionnalités natives qui permettent facilement de vérifier la participation de chaque membre. En premier lieu, son interface Teams intuitive facilite l’accès aux informations essentielles après chaque réunion.
Tout utilisateur ayant un compte dispose d’une fonctionnalité souvent ignorée : le calendrier Teams. Ce calendrier garde non seulement une trace des événements à venir, mais aussi un retour sur ceux passés. De plus, il fournit un historique de participation, ce qui peut simplifier considérablement la tâche des organisateurs de la réunion cherchant à établir qui était là.
Un autre outil pratique offert est le récapitulatif intelligent, accessible juste après la fin de la réunion. Ce récapitulatif regroupe diverses données importantes concernant la réunion, y compris une possible liste des participants si activée préalablement par l’organisateur.
Utiliser le rapport de présences
L’un des moyens les plus efficaces et directs pour connaître les participants est de télécharger un rapport de présence. Cette option est généralement disponible dès que vous terminez votre appel. Il suffit alors pour l’hôte de cliquer sur les trois points au coin supérieur droit et de sélectionner l’option adéquate. Un fichier Excel contenant tous les noms enregistrés sera automatiquement téléchargé.
Il est essentiel de noter qu’il faut demander auparavant les droits nécessaires afin d’accéder à ces détails de présences, car certaines organisations peuvent restreindre cette fonction, surtout lorsque des invités externes participent.
Étapes pour récupérer les détails de présence
Naviguer dans Teams pour trouver les rapports souhaités peut sembler complexe. Voici une méthode simple pour guider chacun vers cette information cruciale.
- Démarrez par ouvrir l’application Microsoft Teams.
- Accédez à la section ‘Calendrier’. Si la rencontre s’est terminée récemment, elle devrait apparaître en haut de votre liste.
- Cliquez sur l’événement spécifique que vous souhaitez analyser. L’événement s’affichera avec toutes ses options associées.
- Sous vos possibilités, cherchez l’onglet présence ou participants, selon la version utilisée.
- Si autorisé, l’option pour télécharger ou voir le rapport d’assiduité/generated-apparitions s’y trouve habituellement.
Ces étapes permettent de garantir la transparence et l’efficacité du suivi d’assiduité.
Astuces pratiques pour optimiser l’usage de Teams
Bien gérer les réunions Team va au-delà de simplement savoir qui était là. Exploiter pleinement ses capacités demande quelques ajustements verts utiles.
Tout d’abord, faites régulièrement usage de l’historique de participation. Consulter fréquemment cet historique permet à l’équipe de rester informée et de rectifier rapidement toute absence involontaire par exemple.
Ensuite, encouragez constamment les membres à accepter les invitations via le calendrier Teams. Cela assure que tous reçoivent les notifications appropriées avant et pendant la réunion. Des réponses favorables constituent également un retour intéressant quant à leur engagement général.
Tirer parti des fonctionnalités avancées
Au-delà des outils standards mentionnés se cachent des options plus poussées. Par exemple, certains utilisateurs ignorent l’existence de tableaux de bord analytiques spécialement conçus pour des analyses profondes. Ces tableaux fournissent une vue globale inestimable utile aux départements RH ou tout chargé de la liste des participants potentiel ou réel.
Pensez aussi à visiter vos paramètres généraux. Ajuster l’affichage entre divers modes possibles (listes compactes, larges, etc.) influera directement sur votre aisance utilisateur.
Témoignages
Depuis que j’utilise Microsoft Teams, je cherchais une solution simple pour vérifier qui était présent à mes réunions. Grâce à ce guide, j’ai appris à utiliser le rapport de présence. Maintenant, je sais exactement comment récupérer les informations et organiser mes suivis plus efficacement.
Claire M.
En tant que chef de projet, il m’est essentiel de connaître la participation à chaque réunion. Ce guide m’a aidé à mieux exploiter Teams, notamment avec le téléchargement des rapports d’assiduité. Très pratique pour éviter les oublis et avoir un compte rendu clair des participants.
Thomas B.
J’avais souvent du mal à retrouver la liste des participants après une réunion. Ce guide m’a vraiment simplifié la vie en m’apprenant comment utiliser l’historique des conversations pour savoir qui a été actif pendant les réunions Teams.
Sophie L.
FAQ : Comment savoir qui était présent à une réunion Teams
Voici une liste des principales questions sur les réunions Teams ainsi que leurs réponses :
- Comment voir la liste des participants à une réunion Teams ?
Pour voir la liste des participants à une réunion Teams, cliquez sur l’icône “Participants” dans la barre de menu de la réunion en cours. Vous verrez une liste des personnes qui sont actuellement présentes dans la réunion. - Comment télécharger la liste des participants après une réunion Teams ?
Si vous êtes l’organisateur de la réunion, vous pouvez télécharger un rapport de présence. Allez dans “Détails de la réunion”, puis cliquez sur “Télécharger le rapport de présence”. Un fichier Excel contenant les informations des participants sera généré. - Est-il possible de vérifier la présence d’une réunion Teams une fois celle-ci terminée ?
Oui, il est possible de vérifier la présence après la réunion via le rapport de présence. Ce rapport est téléchargeable par l’organisateur depuis la section “Détails de la réunion” ou via le calendrier Teams. - Comment vérifier qui a assisté à une réunion Teams si je ne suis pas l’organisateur ?
Si vous n’êtes pas l’organisateur, vous ne pourrez pas télécharger le rapport de présence. Toutefois, vous pouvez vérifier le chat ou l’historique de la réunion pour voir qui a interagi pendant la session. - Peut-on récupérer un rapport de présence pour une réunion Teams avec des invités externes ?
Oui, vous pouvez récupérer un rapport de présence même si des invités externes ont participé. Néanmoins, il est important que cette fonctionnalité soit activée pour les invités, car certaines organisations peuvent restreindre l’accès à ces informations.
Conclusion : Savoir Qui Était Présent à une Réunion Teams
En résumé, il existe plusieurs moyens efficaces pour savoir qui était présent à une réunion Teams. Que vous soyez l’organisateur ou un simple participant, Teams vous offre diverses options pour suivre la participation.
Vous pouvez consulter la liste des participants en temps réel pendant la réunion via l’onglet “Participants”, télécharger un rapport de présence après la session, ou encore consulter l’historique des conversations pour identifier les participants actifs.
Pour les administrateurs, l’accès au centre d’administration Microsoft 365 permet d’extraire des rapports plus détaillés. En maîtrisant ces outils, vous pouvez mieux gérer et analyser vos réunions sur Microsoft Teams.
Et vous, quelle méthode utilisez-vous généralement pour vérifier la présence à vos réunions Teams ? Avez-vous une préférence ?
Avez-vous déjà rencontré des difficultés pour télécharger le rapport de présence après une réunion ? Comment les avez-vous résolues ?