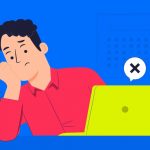La combinaison de touches Alt Tab est une fonctionnalité bien utile pour basculer rapidement entre les fenêtres et applications ouvertes sur un ordinateur. Cependant, il arrive parfois que cette fonctionnalité cesse soudainement de fonctionner, ce qui peut être très frustrant pour l’utilisateur. Dans cet article, nous allons vous présenter quelques solutions pour résoudre ce problème.
Méthode 1 : Redémarrer l’Explorateur Windows
Le premier réflexe à avoir si Alt Tab ne fonctionne plus est de redémarrer l’Explorateur Windows. Ce dernier gère en effet les tâches de navigation et d’affichage des interfaces utilisateur telles que la barre des tâches et le menu Démarrer. Pour cela :
- Faites un clic droit sur la barre des tâches et sélectionnez Gestionnaire des tâches.
- Dans l’onglet Processus, recherchez l’explorateur Windows.
- Faites un clic droit sur Explorateur Windows puis cliquez sur Redémarrer.
Une fois cette opération effectuée, essayez à nouveau d’utiliser la combinaison Alt Tab. Si le problème persiste, passez à la méthode suivante.
Méthode 2 : Mettre à jour le pilote du clavier
Si Alt Tab ne fonctionne toujours pas après avoir redémarré l’Explorateur Windows, il se peut que le problème vienne du pilote de votre clavier. Pour vérifier et mettre à jour ce dernier :
- Ouvrez le Gestionnaire de périphériques en faisant un clic droit sur le bouton Démarrer.
- Dans la liste des catégories de périphériques, cliquez sur Claviers.
- Faites un clic droit sur votre clavier (qui devrait être listé sous “Périphérique clavier PIH”) puis sélectionnez Mettre à jour le pilote.
- Suivez les instructions à l’écran pour rechercher et installer automatiquement la dernière version du pilote correspondant à votre matériel.
Une fois le pilote mis à jour, redémarrez votre ordinateur et testez à nouveau la fonctionnalité Alt Tab.
Vérification des paramètres du clavier
Il est également possible que certains paramètres du clavier soient mal configurés, empêchant ainsi l’utilisation de la combinaison Alt Tab. Pour vérifier cela :
- Ouvrez les Paramètres de Windows en appuyant simultanément sur les touches Windows + I.
- Cliquez sur Périphérique, puis sur Clavier.
- Assurez-vous que les options Touches de raccourci et Touches de basculement d’application sont bien activées.
- Redémarrez votre ordinateur pour que les modifications prennent effet.
Méthode 3 : Rétablir les paramètres du Registre Windows
Si aucune des méthodes précédentes n’a fonctionné, il se peut que le problème soit lié à une mauvaise configuration du Registre Windows. Avant de procéder, il est recommandé de créer un point de restauration système afin de pouvoir revenir en arrière en cas de problème. Pour rétablir les paramètres du Registre :
- Ouvrez l’Éditeur du Registre en tapant “regedit” dans la barre de recherche Windows et en sélectionnant l’application correspondante.
- Naviguez jusqu’à la clé suivante : HKEY_CURRENT_USER\\Software\\Microsoft\\Windows\\CurrentVersion\\Explorer
- Faites un clic droit sur la clé AltTabSettings, puis cliquez sur Modifier.
- Changez la valeur de la donnée DWORD en 1 puis redémarrez votre ordinateur.
Après avoir suivi ces étapes, la combinaison Alt Tab devrait à nouveau fonctionner correctement. Si ce n’est pas le cas, il convient de contacter le support technique de votre fabricant de matériel informatique ou de consulter un professionnel.